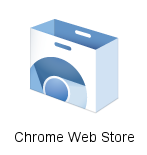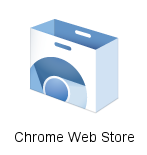I’ve finally purchased a MacBook Pro, and things are going pretty well. Most of my work these days involves using servers for heavy lifting, but I still use Windows 7 from time to time, and Lightroom 3 almost all the time.
Unfortunately, Lightroom 3’s catalog is essentially a database of photos, and the more you put in it, the more slowly it will run. In this case, the MacBook Pro’s stock 320GB 5400 RPM hard drive just isn’t cutting the mustard. Simple actions like scrolling through images from the last import can be painful. Using Firefox or Chrome while importing makes everything crawl, and I’m forced to look for entertainment in Meat Space. The horror!
I know, “it can’t be that bad” is what you’re thinking. It is. Imports can take up to an hour. While on vacation, the last thing I want to be doing is waiting for imports of photos I’ve already taken while I could be out taking more photos.
I mentioned the fact that I use Windows 7 on the MBP. This is via either Boot Camp or VMware Fusion (running the Boot Camp partition). Things work swimmingly in Boot Camp, but I really have to be careful in Fusion because many of the newer Mac applications are RAM-hungry, and you start paging to disk quickly. Since the disk is so slow, you’re at a standstill within minutes.
So the problem essentially boils down to two things, both of which could have been resolved at time of purchase had I looked into the specs a bit further.
- Not enough memory
- Hard drive too slow
Costs add up
The memory upgrade, direct from Apple, via their online store, is a whopping $420. The hard drive upgrade from 320GB 5400 RPM to 500GB 7200 RPM is $158. Together I would have shelled out $578 in order to get the system where I think it needs to be.
Enter the Apple Technician
In the not-so-distant past, I repaired Apple laptops for a certified depot. It used to be pretty difficult as some of the Mac laptops had an inordinate amount of screws of varying sizes and dizzying teardown diagrams. I would say I was competent, but it really wasn’t something enjoyable. That said, I have been out of the game for a bit, and things have seemingly gotten much easier for the majority of Apple laptops. Often, you can simply remove the bottom case to gain access to wireless cards, Bluetooth, SuperDrive, hard drive and memory. And such is the case with the Macbook Pro 15″ i5.
Using the diagrams found at iFixIt, I was able to confirm that only a little bit of work would be needed to perform the upgrades. That means I save money on labour, which isn’t cheap.
Price Comparison
I was able to source hard drives at the 500GB capacity ranger running at 7200RPM for very cheap. I’d be looking at around $80, worst case. But being spoiled on other computers running solid state drives, I thought I should look into the option of adding an SSD instead. Though they have come down in price, getting larger capacity SSD drives can run upwards of $400 easily. Ouch. I decided to settle on one of Seagate’s newly-released “hybrid” drives that combine 4GB of superfast SSD with 500GB of traditional rotating platter storage. This should hopefully give me the best of both worlds. The cost? About $140. That’s definitely a few dollars less than the “off the shelf” Apple price, though it’s also double the cost of a typical 500GB 2.5″ hard disk. But speed is the issue to address, and I’m confident the HDD will address that. My only concern will be the speed of the platters may produce noise.
The memory for a MacBook Pro i5 is slightly harder to find. It took some poking around to find the exact speed and latency of the chips, as I want to make sure the logic board won’t complain, and no unforeseen issues would be introduced. After looking at Kingston’s website, I was able to deduce that the full specifications of the RAM are as follows:
- Format – 204 pin SODIMM
- Speed – PC3-8500 / DDR3 1066MHz
- Latency – 7-7-7-20
This is not cheap memory. We’re talking high speed, high density, low latency RAM. After searching high and low, I came across some Mushkin RAM that was Mac certified. I wasn’t even aware that Mushkin made Mac certified RAM, but boy was I happy. The cost for an 8GB pair of 4GB SODIMM modules was only $260! In case you’re interested, the part number is “996644”, and I still don’t see a better deal from ANY vendor for memory this fast with timings this tight. Even for PC.
Our current total is sitting at $400. That’s less than even the RAM would cost from Apple.
Going Forward
Not to miss any opportunities, I decided to go one step further. Removing the memory and hard drive would leave me with spare parts. These could be sold on Craigslist locally for cheap, or I could re-use them. Use for the hard drive is pretty easy: Time Machine backup. A $20 external AcomData 2.5″ Ruggedized Samurai enclosure would fit the bill well, but the last thing you want to do on vacation is lug around cables and accessories. In my experience, they either get lost or forgotten (or both). This may not be the case for everyone, but I actually rarely use optical media. My data is transferred using USB sticks if I need to sneakernet, over wifi or LAN if I need to backup (and again to another location off-site to be safe) and when I do make audio “mixtapes”, it’s not often as I use an iPod for music.
So here I have a useless device taking up space in the laptop. Some digging, and looking at the tear-down told me a 2.5″ hard drive could fit in there easily. Excellent, a use for the old drive that takes up no extra space! Of course, like many good ideas I think I have come up with first, someone had “been there, done that” before, and you can buy full kits online for cheap. I found two companies that sell these: MCE and OWC. I opted for OWC because I really don’t have a need for the external optical drive that MCE throws in for “free”, creating a $20 difference in price as I have a Lacie DVD-RW already. Cost of this part: $80. (MCE’s is around $100 if you still might need that SuperDrive)
The total now sits at $480. More than the cost of the RAM, but still considerably less than the over $700 cost to have Apple do this at time of purchase. If you had messed up and bought the lower-end 15″ i5 Macbook Pro, there would also be at least an hour of labour on top. Typically that would run about $150.
I’m left with 2x 2GB DDR3 SODIMM modules, which might be hard to get rid of at any price, though they make a good upgrade for Mac Mini users. I’ve looked high and low for DDR3 SODIMM “RAMDisks” to no avail. I realize these aren’t the best devices, and never really had a following, but it would certainly be handy to have on one of the servers. One can only dream, I suppose.
So there you have it, cheap upgrade, easy install, no regrets. Preliminary testing tells me that the boot time has been halved, and Lightroom is much faster, though it’s not as fast as running it on my Mac Pro with SSD.
At some point I will probably look at replacing the second internal drive with a solid state boot drive when I replace the Intel X25-M G2 80GB in the Mac Pro with a SandForce SSD, and I will make sure to post some speeds when that frabjous day finally arrives.